
- #Can you save on external hard drive mac and pc how to
- #Can you save on external hard drive mac and pc for mac
- #Can you save on external hard drive mac and pc software
- #Can you save on external hard drive mac and pc mac
- #Can you save on external hard drive mac and pc windows
#Can you save on external hard drive mac and pc mac
If you need to use a drive that is not completely compatible with your computer OS and you have the urge to format it, you should know there is a more feasible way to make your external drives compatible with your Mac and PC.
#Can you save on external hard drive mac and pc how to
How to make external hard drive compatible with Mac and PC without formatting(No data loss) How to partition external hard drive to make it compatible with Mac and PC
#Can you save on external hard drive mac and pc for mac
Which is the best format for external hard drive for Mac and PC
#Can you save on external hard drive mac and pc windows
How to format external hard drive for Windows PC How to format external hard drive for Mac How to make external hard drive compatible with Mac and PC without formatting Carbonite Safe.Though the default hard disk file system (also known as format) of Windows and Mac are different, there should be some ways to format an external hard drive to make it compatible with your Mac or PC. The best cloud storage service for power users.

The best value in cloud storage services. The best cloud backup service you can get today IDrive Personal. It is designed to protect all of your important files and pictures, even the ones you save to an external hard drive. What is computer backup? Computer backup is a process that copies all your files, data and information to effectively create two versions – one on your original devices and one backup. Does backing up your computer save everything? This type of technology can affect the performance of other systems that use the same resources. The process is carried infrequently because it is very resource-taxing for the server. Click Schedule Backup in the left bottom to set planned backup time.Ĭons of Backups Since backups rely on your connection speed, backups and restorations can take a long time to perform. Click to select the other external hard drive as the destination hard drive. Select the 1 TB external hard drive as the source disk.
#Can you save on external hard drive mac and pc software
How do I backup an external hard drive to an external hard drive?īackup external drive to another external drive with free software Select Disk Backup under Backup directory. Check the Back Up Automatically box in order to automatically back up your Mac to your chosen disks. Select which disk you’d like to use as a Time Machine backup. How to enable Time Machine backups on your Mac Select System Preferences from the Apple menu. How do I access Time Machine backups on Mac? Be sure to add the size of the data on any other drives/partitions you want to back up. How much storage is needed for Time Machine?Ī general “rule of thumb” is, to keep a reasonable “depth” of backups, Time Machine needs 2 to 4 times as much space as the data it’s backing-up (not necessarily the entire size of your internal HD). Choose Enable Power Nap while plugged into a power adaptor if it’s not already selected under Power Adapter.
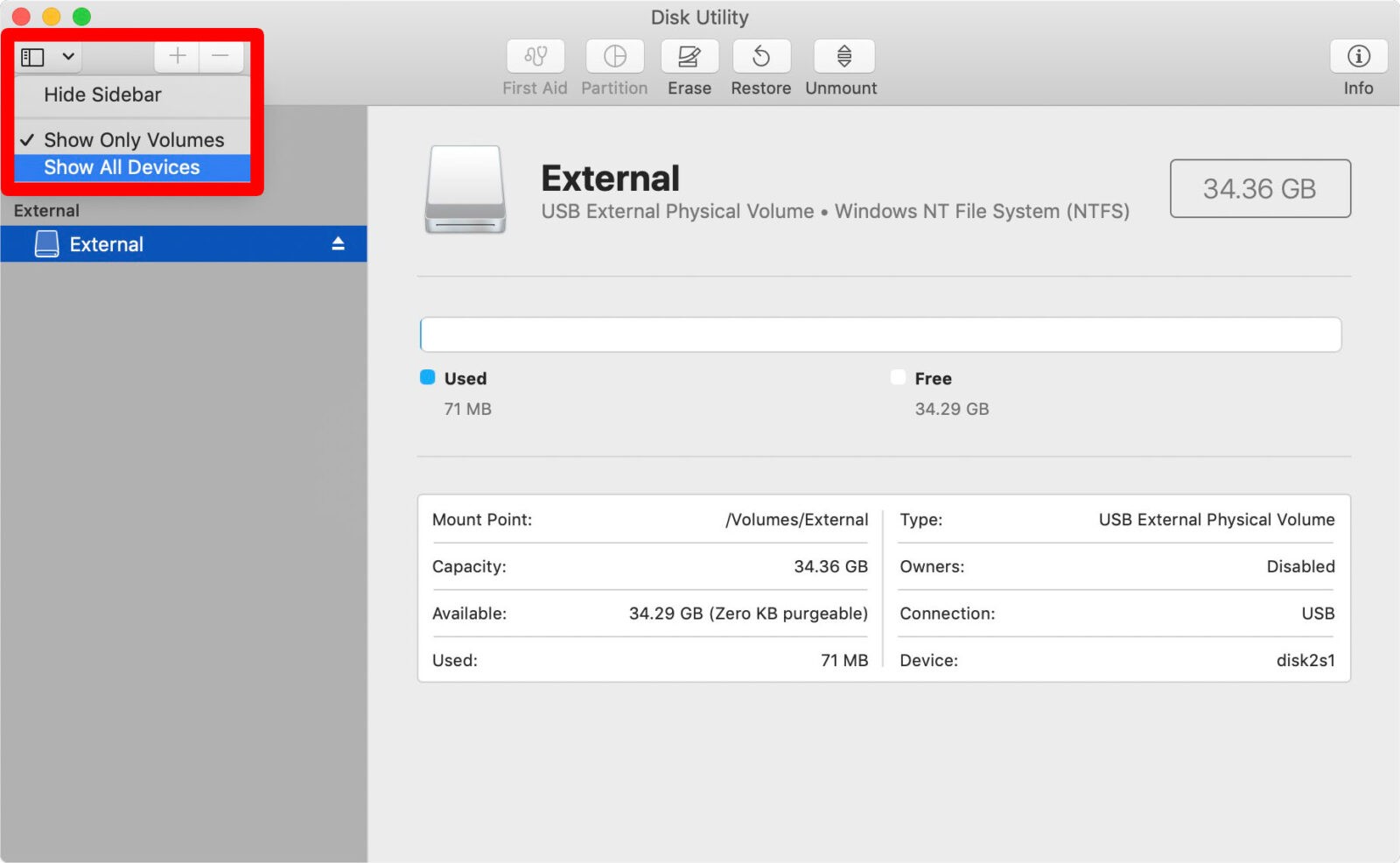
You can find Power Nap in System Preferences > Energy Saver. It just needs to be plugged into the mains. If your Mac supports Power Nap it can perform Time Machine backups while it’s asleep or the lid is shut. Can I put my Mac to sleep while Time Machine is running? For many macOS users, Apple’s native backup software, Time Machine, is the first and last line of hard-drive failure defense.

Time Machine is the go-to backup solution for most Apple fans, but the cloud offers just too many benefits to recommend this prepackaged, hardware-based program. Setting up an Apple backup through iCloud is probably the most straightforward option you have available, although there are other ways to back up your Mac, including Time Machine backups. You can use iCloud to back up your Mac’s files, photos, and more, so you’ll never have to worry about losing your data. Select the name of your disk, then click Use Disk. Open Time Machine preferences from the Time Machine menu in the menu bar.


 0 kommentar(er)
0 kommentar(er)
